비주얼 스튜디오 코드 IDE(VSCode)
Visual Studio Code는 Ubuntu 18.04 LT, macOS 및 Windows에서 PX4 개발에 사용할 수 있는 강력한 플랫폼 간 소스 코드 편집기/IDE입니다.
PX4 개발에 VSCode를 사용하는 데에는 많은 이유가 있습니다.
- Getting setup really only takes a few minutes.
- A rich extension ecosystem that enables a huge range of tools needed for PX4 development: C/C++ (with solid cmake integration), Python, Jinja2, ROS messages, and even UAVCAN dsdl.
- 뛰어난 Github 통합 기능
IDE를 설정과 개발 방법에 대하여 설명합니다.
:::note 다른 강력한 IDE가 있지만, 일반적으로 PX4와 통합에는 많은 어려움이 있습니다. With VScode, configuration is stored in the PX4/PX4-Autopilot tree (PX4-Autopilot/.vscode) so the setup process is as simple as adding the project folder. :::
선행 조건
You must already have installed the command line PX4 developer environment for your platform and downloaded the Firmware source code repo.
설치 및 설정
VSCode 다운로드 및 설치(사용자의 OS에 맞는 버전이 제공됨).
Open VSCode and add the PX4 source code:
- Select Open folder ... option on the welcome page (or using the menu: File > Open Folder):
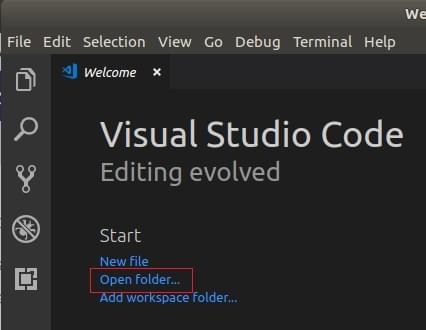
- A file selection dialog will appear. Select the PX4-Autopilot directory and then press OK.
The project files and configuration will then load into VSCode.
- Select Open folder ... option on the welcome page (or using the menu: File > Open Folder):
Press Install All on the This workspace has extension recommendations prompt (this will appear on the bottom right of the IDE).
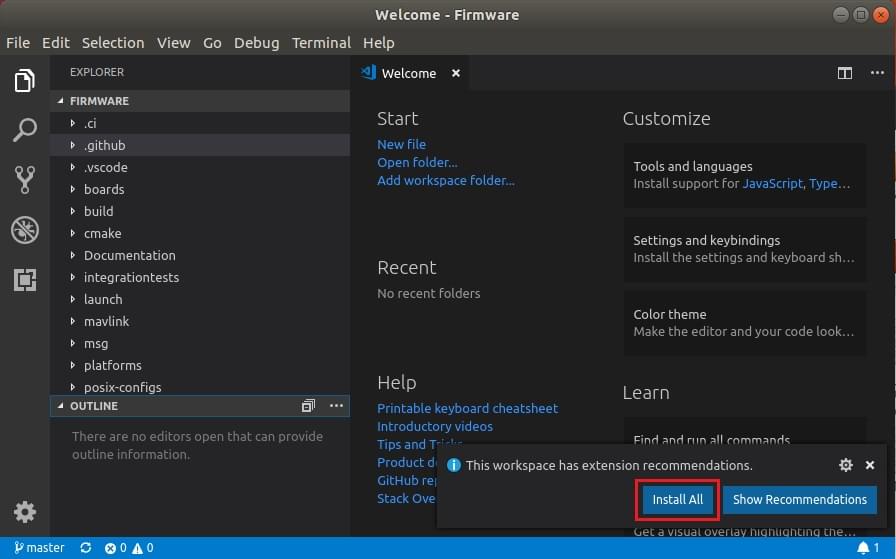
VSCode will open the Extensions panel on the left hand side so you can watch the progress of installation.
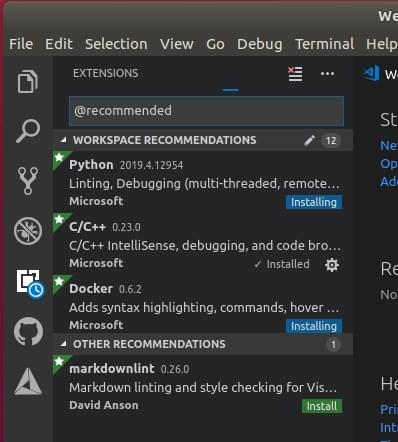
오른쪽 하단에 여러 알림/프롬프트가 나타날 수 있습니다.
TIP
메시지가 사라지면, 하단 파란색 막대 오른쪽에 있는 작은 "알람" 아이콘을 클릭합니다. :::
- If prompted to install a new version of cmake:
- 아니요라고 말합니다(PX4 개발자 환경과 함께 올바른 버전이 설치됨).
- If prompted to sign into github.com and add your credentials:
- 이것은 당신에게 달려 있습니다! Github와 IDE 간의 긴밀한 통합을 제공하여 워크플로를 단순화할 수 있습니다.
- 다른 프롬프트는 선택 사항이며 유용하다고 생각되면 설치할 수 있습니다.
PX4 빌드
빌드를 진행하려면:
Select your build target ("cmake build config"):
The current cmake build target is shown on the blue config bar at the bottom (if this is already your desired target, skip to next step).
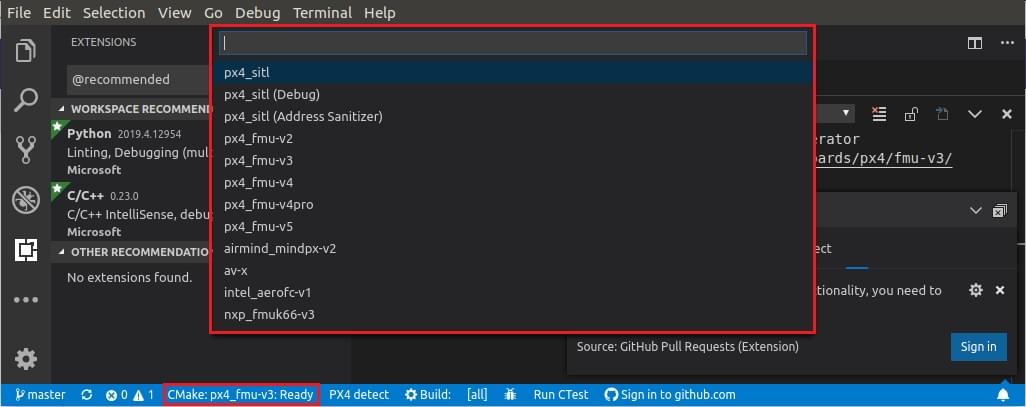
The cmake target you select affects the targets offered for when building/debugging (i.e. for hardware debugging you must select a hardware target like
px4_fmu-v5).
:::
- Click the target on the config bar to display other options, and select the one you want (this will replace any selected target).
- Cmake will then configure your project (see notification in bottom right).
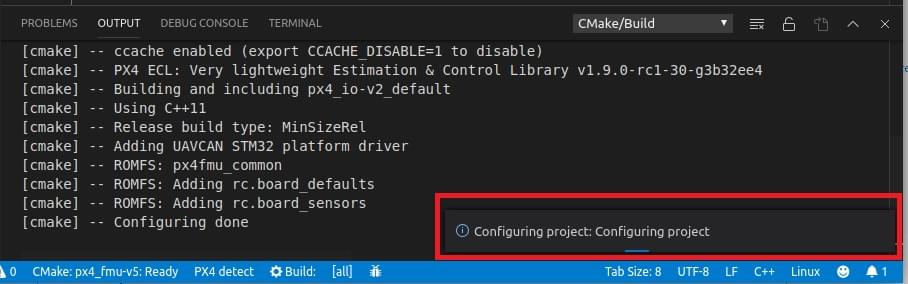
- Wait until configuration completes. When this is done the notification will disappear and you'll be shown the build location:
 .
.
- 그런 다음 구성 표시줄에서 빌드를 시작할 수 있습니다(빌드 또는 디버그 선택).

After building at least once you can now use [code completion](#code completion) and other VSCode features.
디버깅
SITL 디버깅
SITL에서 PX4를 디버깅하려면:
사이드바에서 디버그 아이콘(빨간색으로 표시)을 선택하여 디버그 패널을 표시합니다.
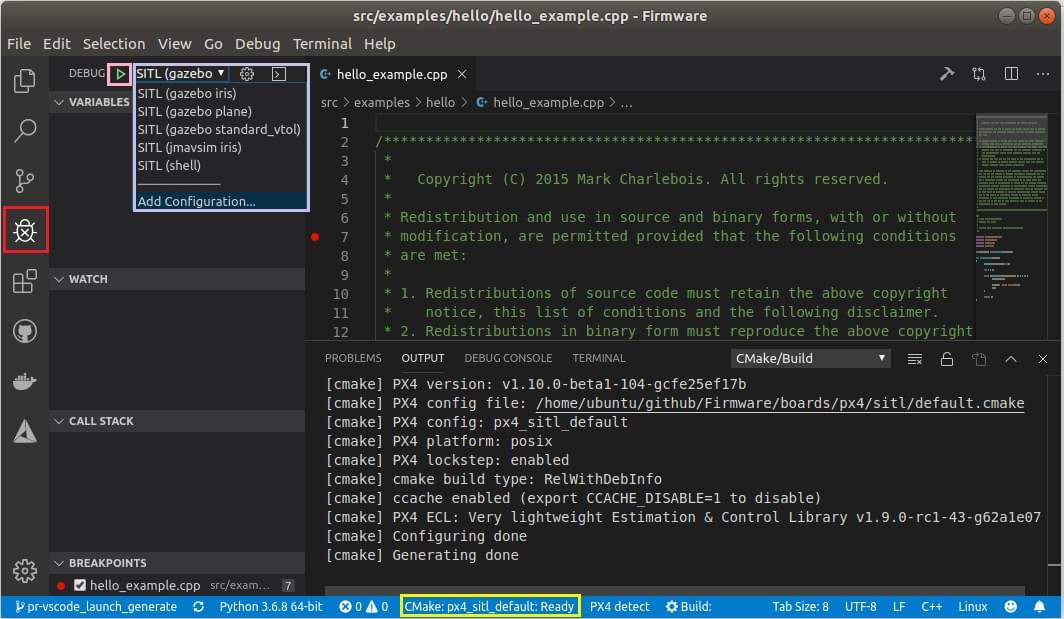
Then choose your debug target (e.g. Debug SITL (Gazebo Iris)) from the top bar debug dropdown (purple box).
:::note 제공되는 디버그 대상(보라색 상자)은 빌드 대상(하단 막대의 노란색 상자)과 일치합니다. 예를 들어, SITL 대상을 디버그하려면 빌드 대상에 SITL이 포함되어야 합니다. :::
디버그 "재생" 화살표(상단 막대의 디버그 대상 옆 - 분홍색 상자)를 클릭하여 디버깅을 시작합니다.
디버깅하는 동안 중단점을 설정하고, 코드를 건너뛰고, 그렇지 않으면 정상적으로 개발할 수 있습니다.
하드웨어 디버깅
The instructions in SWD Debug Port explain how to connect to the SWD interface on common flight controllers (for example, using the Dronecode or Blackmagic probes).
SWD 인터페이스에 연결한 후 VSCode의 하드웨어 디버깅은 디버거 유형(및 펌웨어)(예: jlink (px4_fmu-v5))에 적합한 디버그 대상을 선택한다는 점을 제외하고 SITL 디버깅과 동일합니다.
TIP
jlink 옵션을 보려면 펌웨어 빌드를 위한 cmake 대상을 선택하여야 합니다.
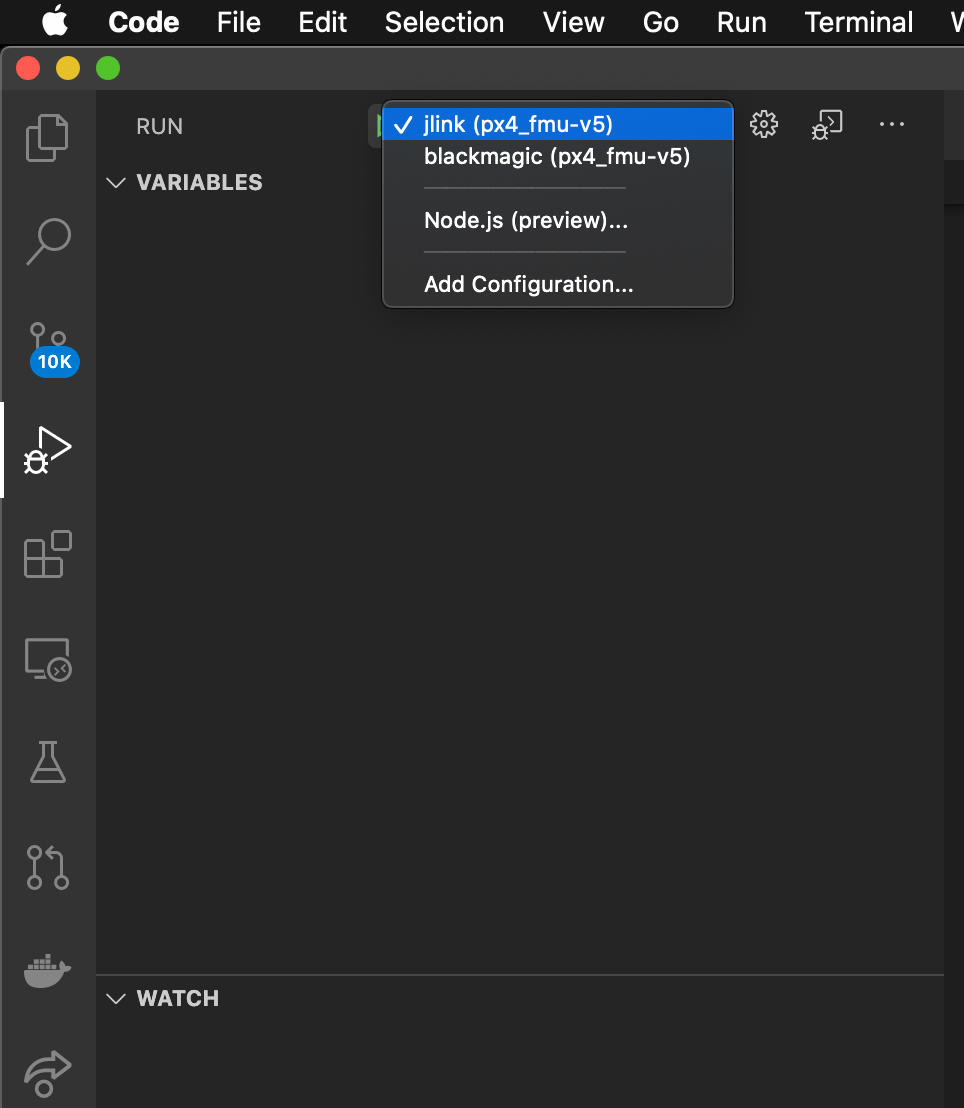
코드 완성
코드 완성(및 기타 IntelliSense 마법)이 작동하려면 활성화 설정후, 코드를 빌드하여야 합니다.
이 작업이 완료되면 다른 작업을 수행할 필요가 없습니다. 툴체인은 입력시 자동으로 기호를 제공합니다.
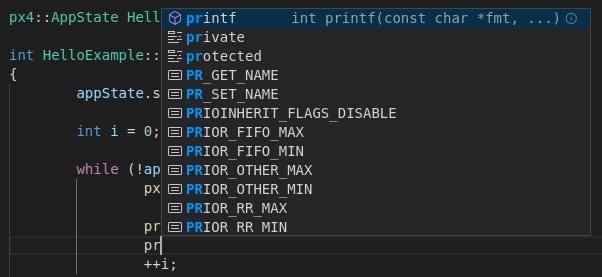
문제 해결
이 섹션에는 설정 및 빌드 오류에 대한 지침이 포함되어 있습니다.
Ubuntu 18.04: "Visual Studio Code는 이 큰 작업 영역에서 파일 변경 사항을 감시할 수 없습니다."
이 오류는 시작시에 나타납니다. 일부 시스템에서는 애플리케이션에 적용되는 파일 핸들의 상한선이 8192개이므로 VSCode가 /PX4-Autopilot에서 파일 수정 사항을 감지하지 못할 수 있습니다.
메모리 소비를 희생시키면서 오류를 방지하기 위해 이 제한을 늘릴 수 있습니다. 여기에 있는 지침을 따르십시오. 값 65536이면 충분합니다.